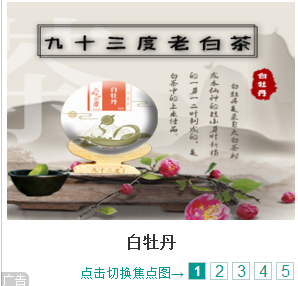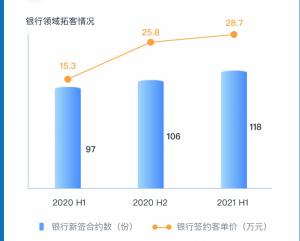导读 大家好,我是云百科的客服小柏,我来为大家解答以上问题。苹果6s适配系统,iOS开发:iPhone6、6 plus适配很多人还不知道,现在让我们一起
大家好,我是云百科的客服小柏,我来为大家解答以上问题。苹果6s适配系统,iOS开发:iPhone6、6 plus适配很多人还不知道,现在让我们一起来看看吧!
解答:
1、首先,创建一个简单的项目。如图所示。
2、在这里,我们选择“单视图应用程序”项目。
3、它叫做“ZYScreenTest”。
4、只需选择位置桌面。
5、我们在Main.storyboard中勾选了“使用自动布局”和“使用大小类别”选项,默认选项被选中。
6、将我们的ViewController的大小调整为5s或4的大小,这取决于你在5s或4上进行布局的个人习惯。在这里,我将向您介绍5的屏幕。
7、选择当前视图控制器,中间选项,并调整XIB大小。在这里,你可以根据自己的习惯选择是3.5寸还是4寸。
8、之后,我们拖放一个imageView,放在处,大小设置为(100,100)。如图所示。
9、拖放另一个imageView,大小和位置相同,在进行比较。如图所示。
10、我们的目的是随着屏幕的变化,相应控件的坐标宽度和高度也能相应变化,从而达到屏幕适配的目的。
11、修改两个imageview的背景颜色作为区分,并修改两个imageview的自动调整大小,这两个imageview都以第二个拖动的imageview为准。选择顶部和右侧位置不变的约束。如图所示。
12、之后,我们将如图所示的约束添加到下面的imageView并自动调整大小。删除上、下、左、右约束,保留内部宽度和高度约束。如图所示。
13、好,用5模拟器运行。操作效果如图。会发现没有什么变化,因为毕竟我们用的是5的屏幕布局,所以在5上运行的效果和我们的布局界面差不多。如图所示。
14、接下来用iPhone6plus模拟器运行,如图。
15、我们会发现上面的ImageView的自动缩放只是增加了上下约束坐标而宽度和高度不变,而下面的ImageView的坐标和宽度和高度是相应变化的,基本上和我们刚才在iPhone5模拟器上运行的基本缩放是一样的。但是这两个控件之间的布局不同于我们在StoryBoard上的布局。
16、我们向第一个ImageView添加相同的约束,然后在6plus模拟器上运行它。如图,我们会发现它的布局和我们在故事板上的布局是一致的。
21、所以我们可以用这个方法进行界面布局,省去了使用SizeClass和AutoLayout的麻烦。
本文到此讲解完毕了,希望对大家有帮助。
郑重声明:此文内容为本网站转载企业宣传资讯,目的在于传播更多信息,与本站立场无关。仅供读者参考,并请自行核实相关内容。